conecoを使ってみました。
この記事では商品を受け取ったところから開封、conecoのアプリ設定までをレビューします。

conecoの料金や機能、レビューはこちらの記事をご覧ください。
conecoパッケージ外観
箱の大きさはおよそ縦12cm×横18.cm×厚さ4cmです。

比較のためにSuicaを置いてみました。

箱の裏側です↓

側面にもいろいろ情報が載っています。

反対側の側面
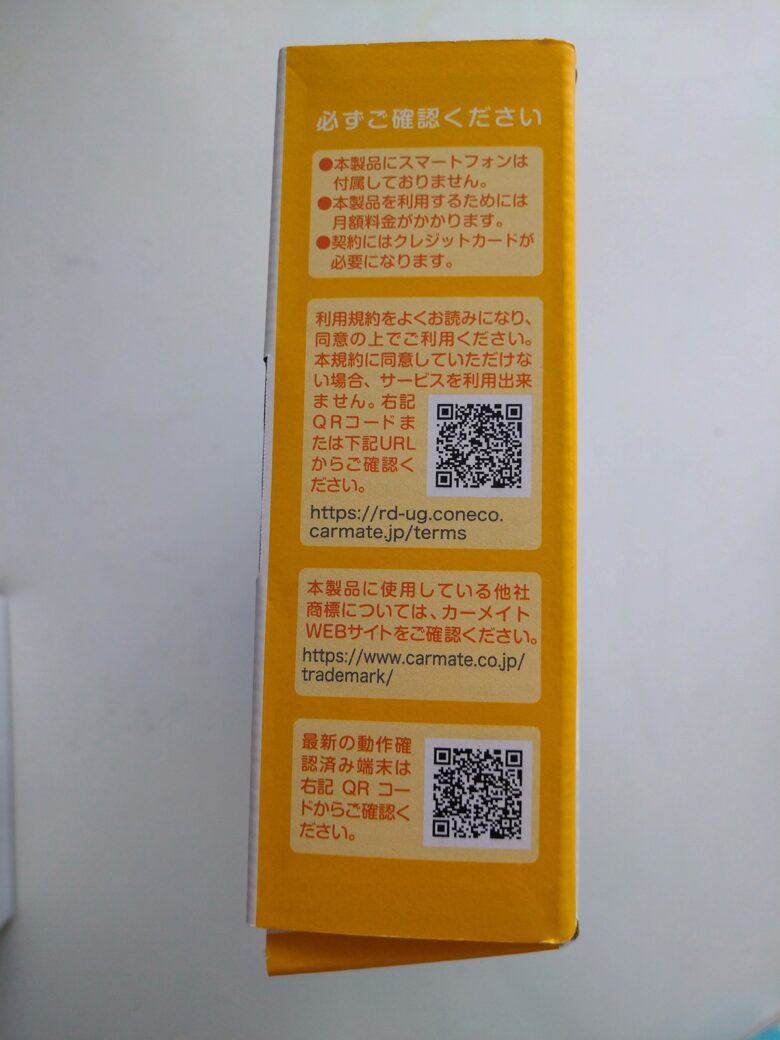
coneco(コネコ)の箱の中身
パッケージを開けると一番上にconeco本体がありました。

coneco本体の下に付属品が入っているようです。

coneco本体の下にクイックスタートガイド、充電用ケーブル(USB Type-C)、画面の保護シートが入っていました。
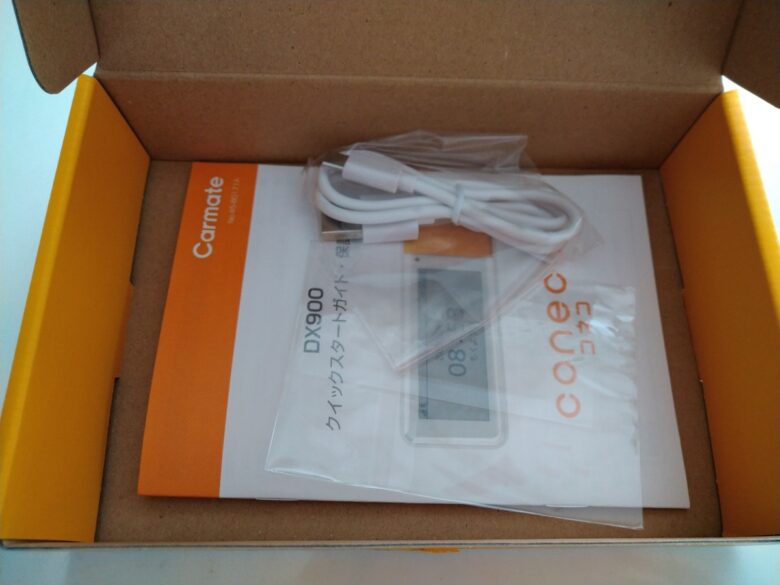
中から出してみました。

coneco(コネコ)GPS本体の大きさ

coneco本体の大きさは43mm × 106mm × 16mm、重さは64gです。(公式サイトより)
coneco(コネコ)の充電口
液晶画面から見て下の側面の右側にあります。Type-Cです。

さっそく充電します。充電ケーブルが挿さっている場所が充電口です。

conecoアプリのダウンロード

私はAndroidで設定をしたのでIphoneの設定とは異なる部分があるかもしれません。
スマホと接続してセットアップを行うためにconecoアプリをダウンロードします。
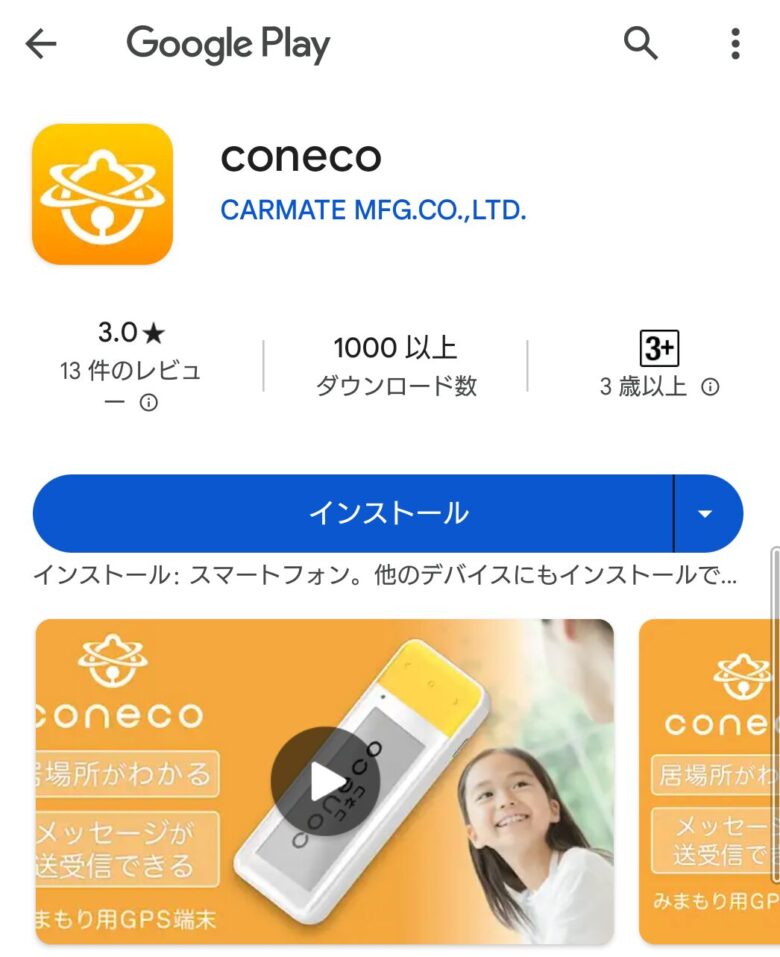
coneco(コネコ)新規登録
conecoアプリダウンロード後のスマホ画面がこちら ↓
初めての方は “新規登録” を押して次に進みます。
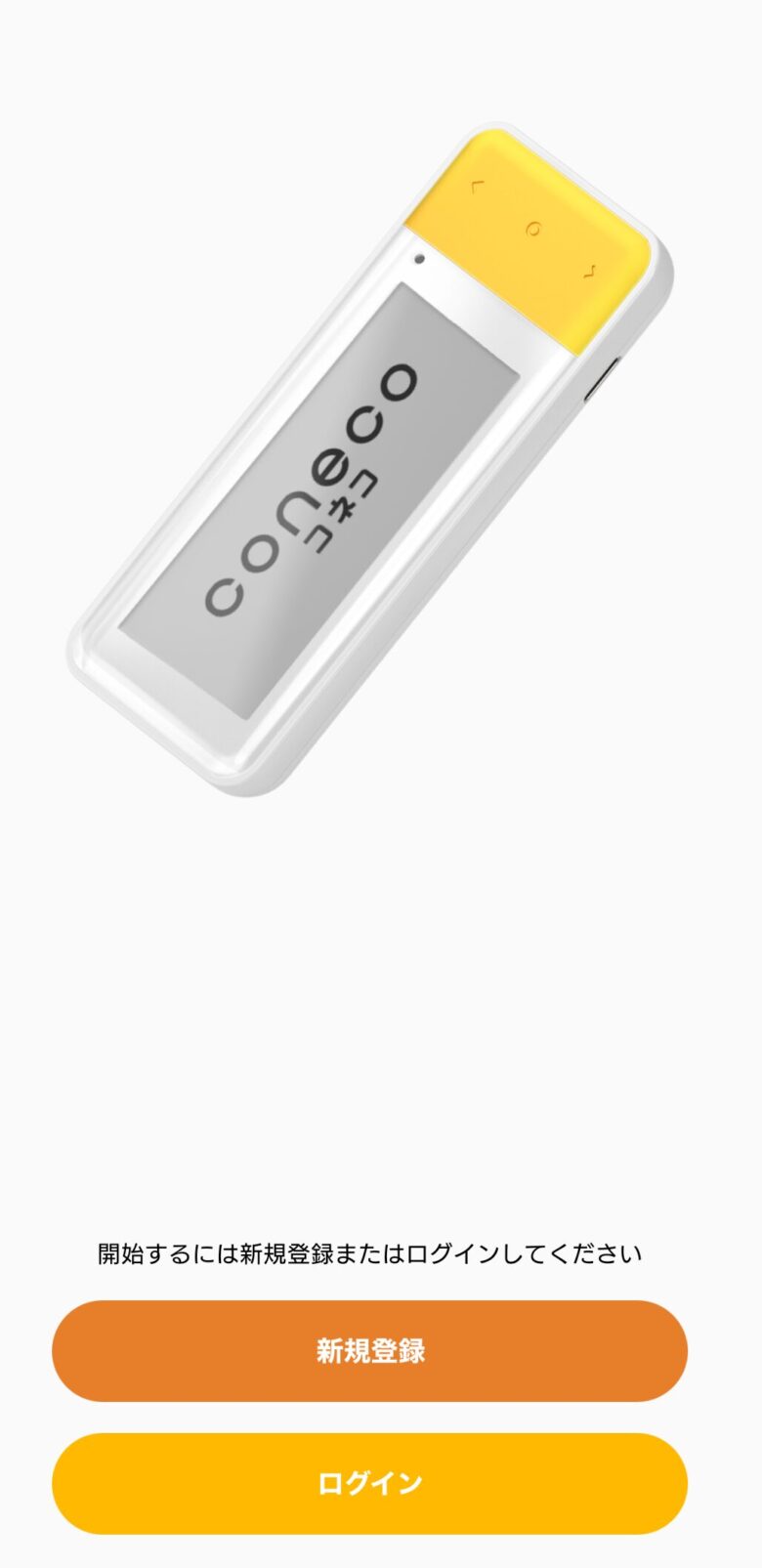
新規登録を押すと
「サービス説明」→「利用規約」→「プライバシーポリシー」
の画面が出てくるので、書面を読んで “同意して次へ” を押していきます。
coneco(コネコ)アプリ登録内容
登録するのはメールアドレス、パスワード、電話番号です。
こちらの画像からも読み取れるかと思いますが、この後SMSに確認コードが送られてくるので、SMSの受信ができる電話番号を登録します。
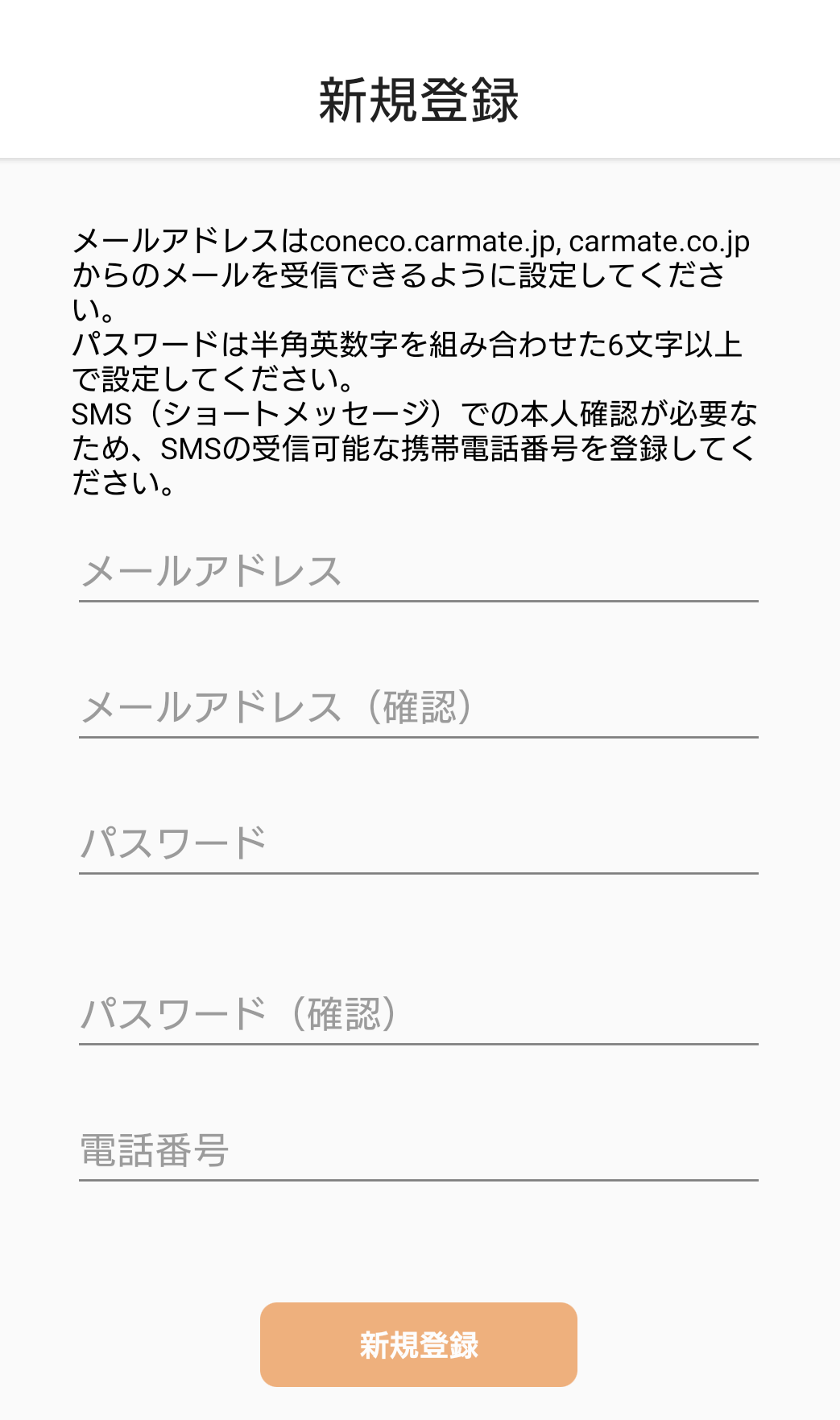
登録した電話番号にSMSで確認コードが送られてくるので入力します。
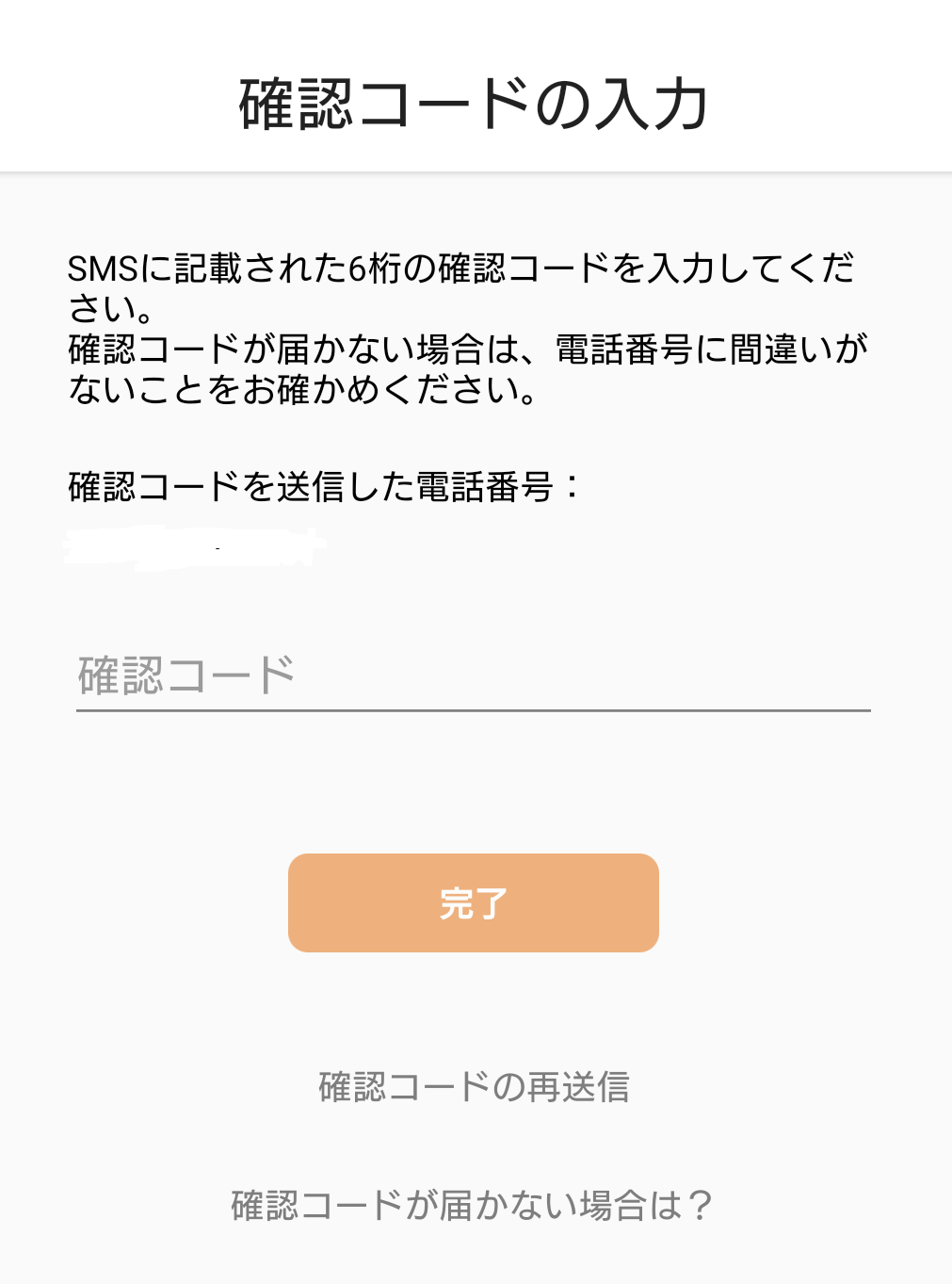
確認ができるとログイン画面になります。
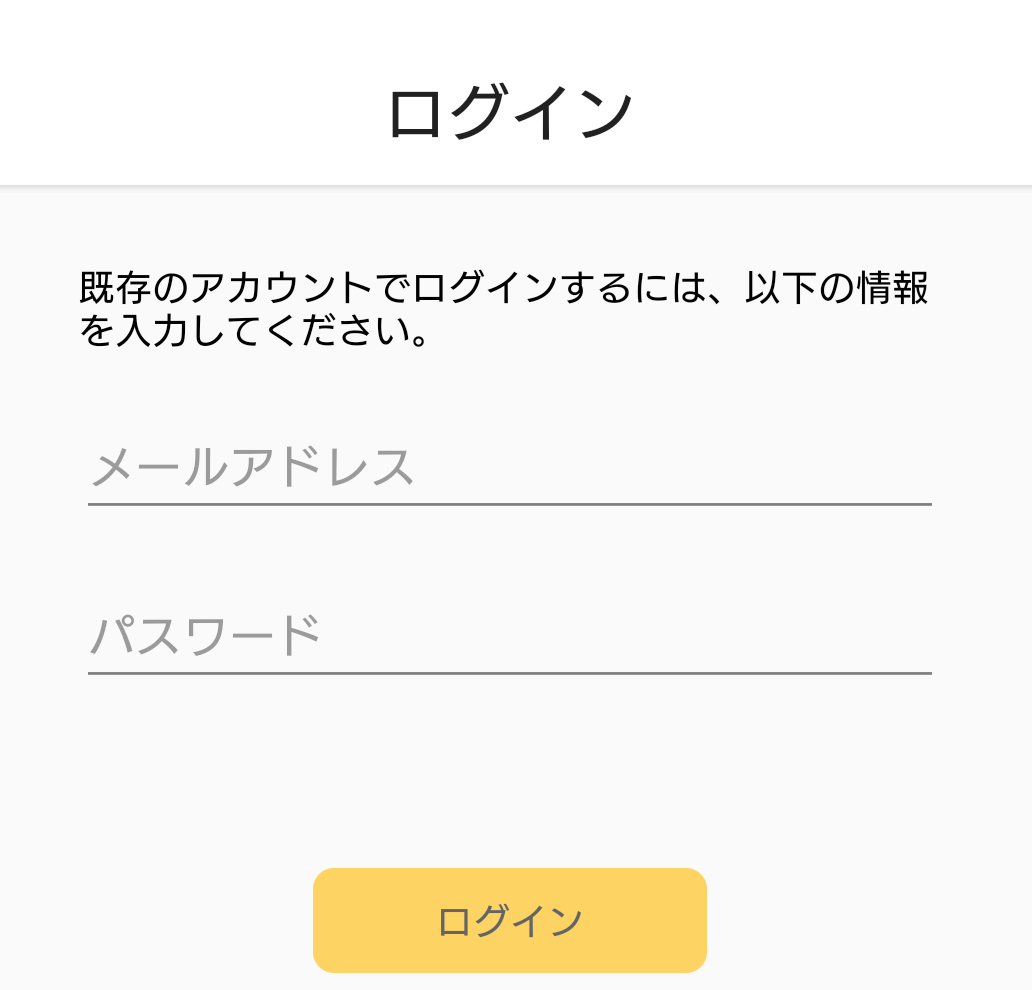
いよいよconecoを登録
準備画面
先ほど入力したメールアドレスとパスワードでログインすると以下の画面になります。
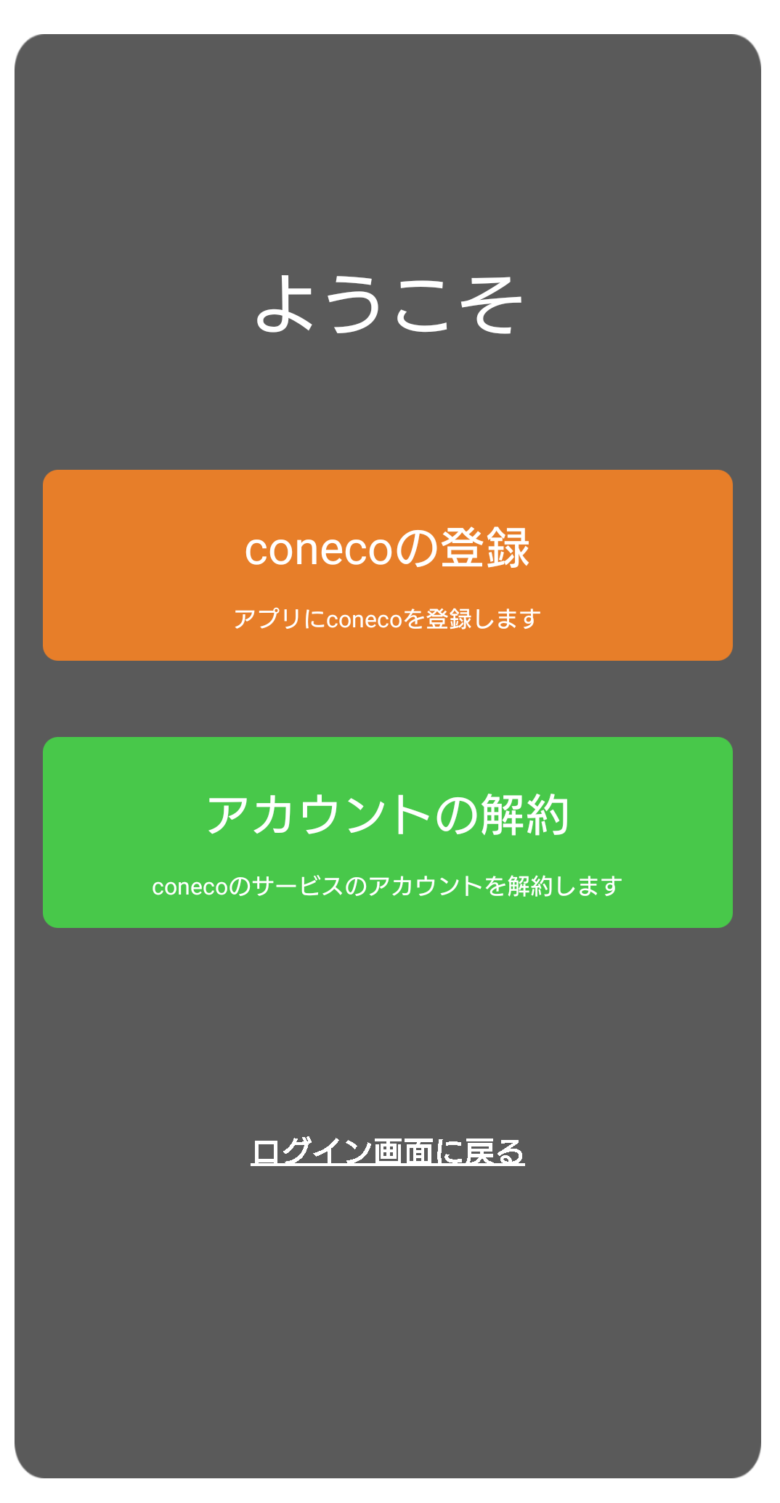
BluetoothをONにしてくださいと表示されるのでONにします。
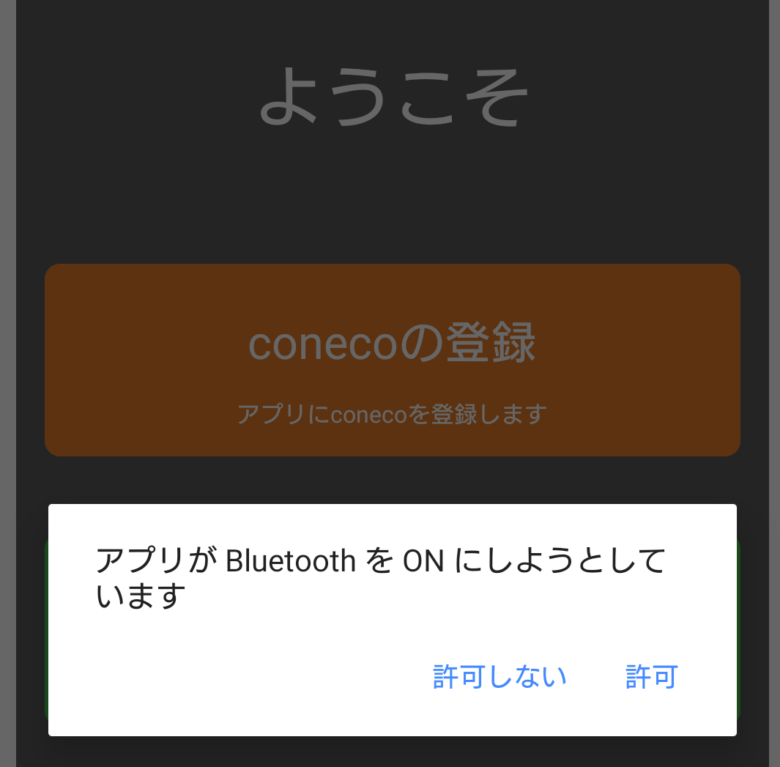
契約書面の送付方法をメールか郵送から選んだら
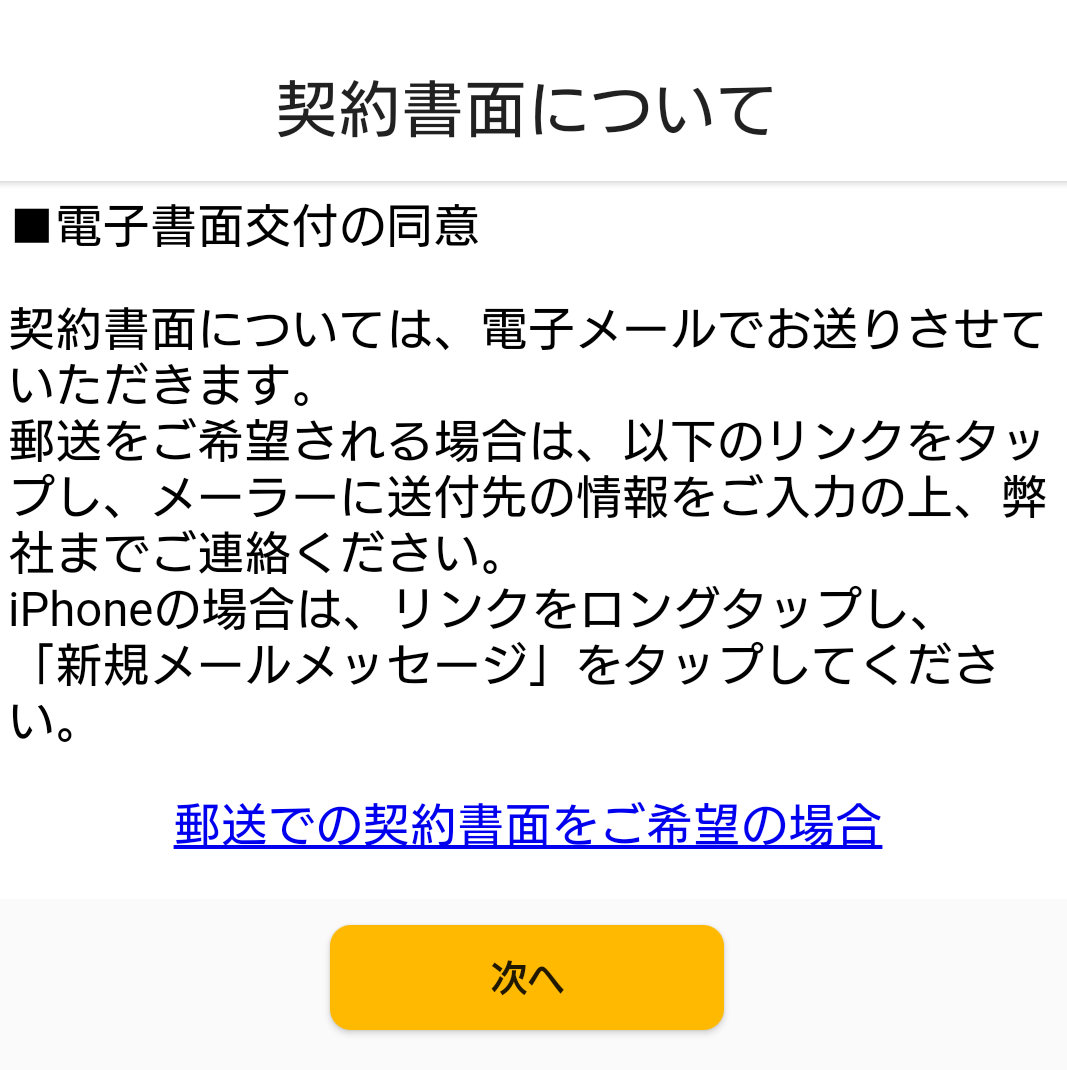
クレジットカード番号を登録して
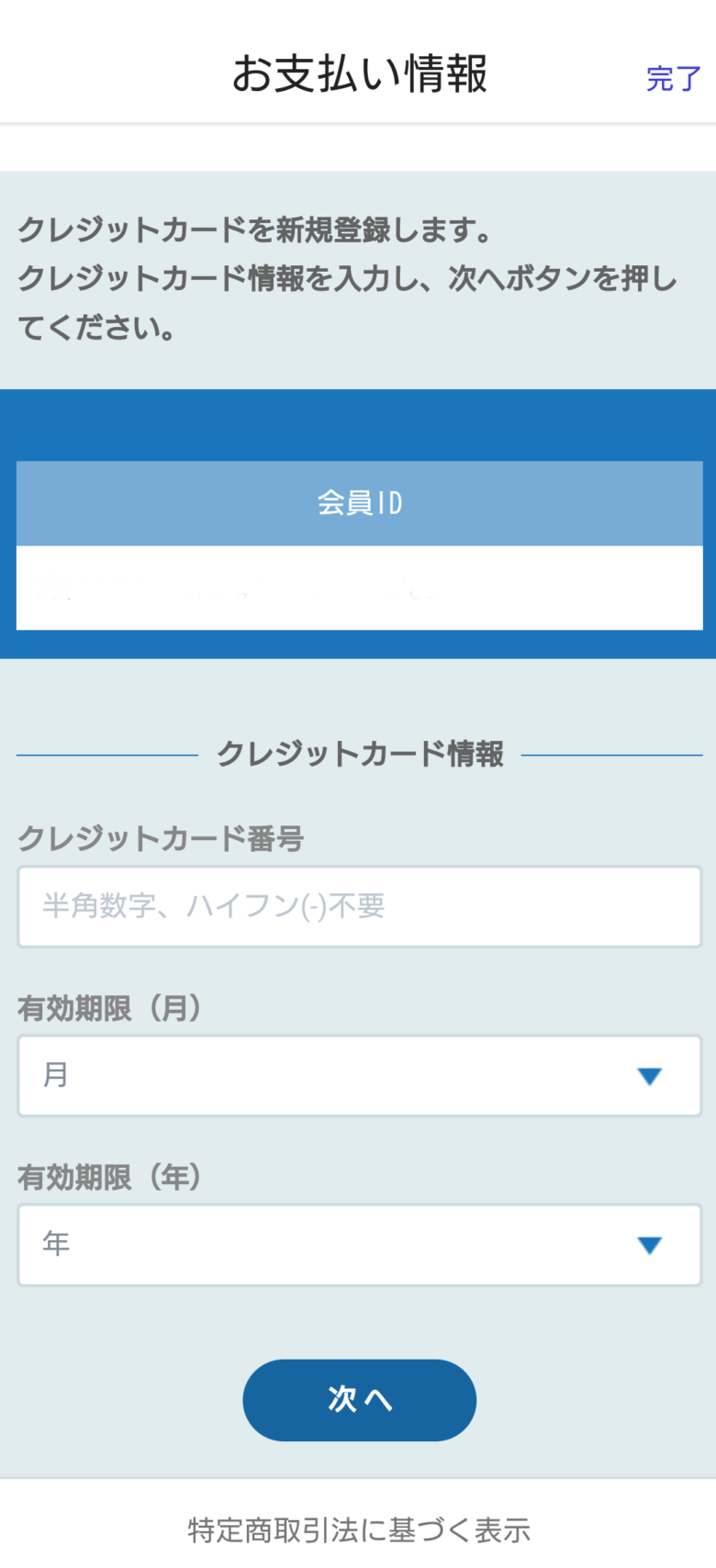
ペアリング開始

当サイトの記事ではAndroidでの設定をご紹介しています。
私はこの画面でつまずいてしまったのですが、conecoを初めて登録する方は【Bluetoothの設定を開く】と【ペアリングができない場合】のボタンは押さなくて大丈夫です。
押すとBluetoothの設定画面とこの画面を行ったり来たりすることになり、先に進めません。
この画面では右下の【次へ】を押せば大丈夫です。
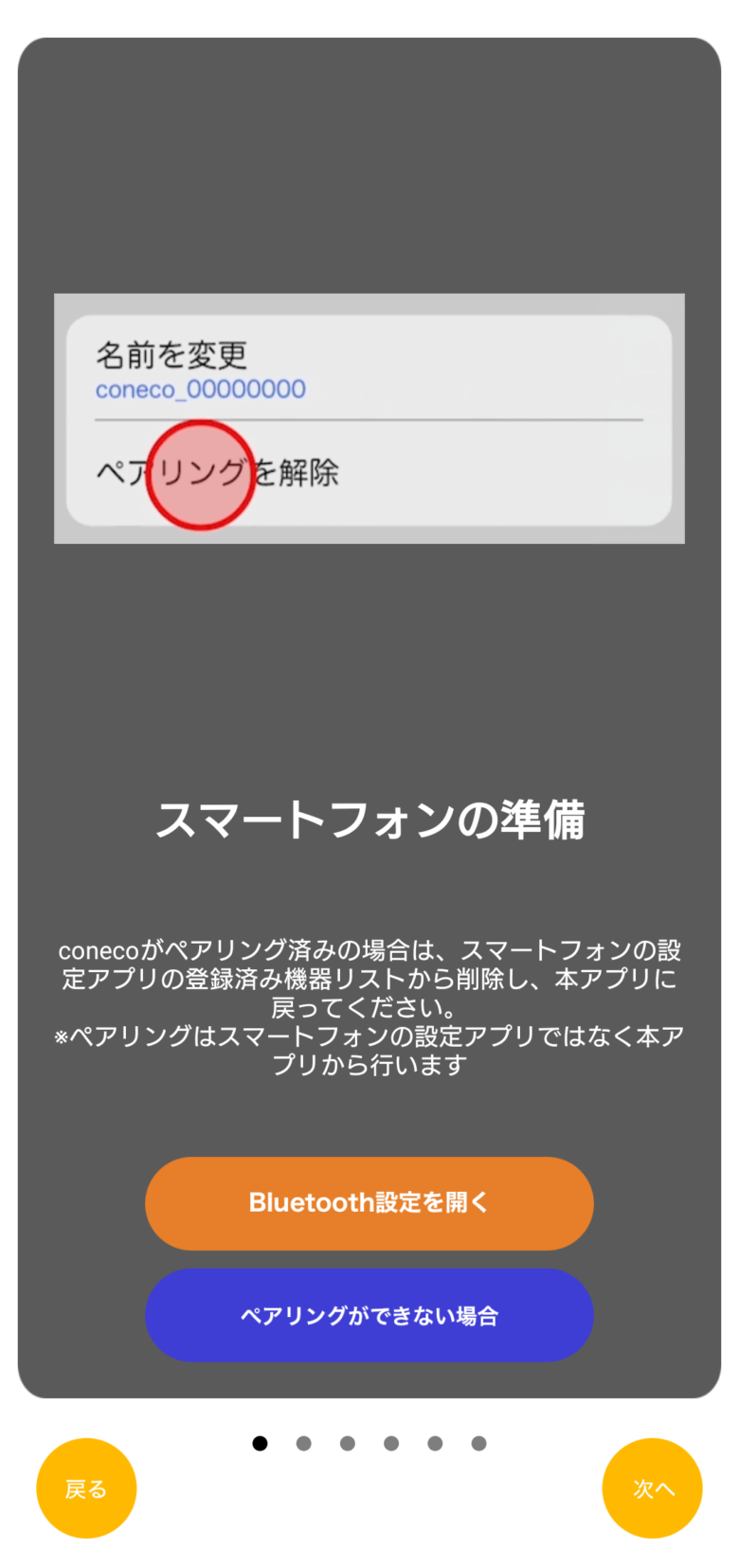
【次へ】を押すと以下の画面になります。
coneco本体の表示を確認し、オレンジか黄色かいずれかのボタンを押します。
私の場合はオレンジでしたので、オレンジのボタンを押した後の画面をこの先ご紹介していきます。
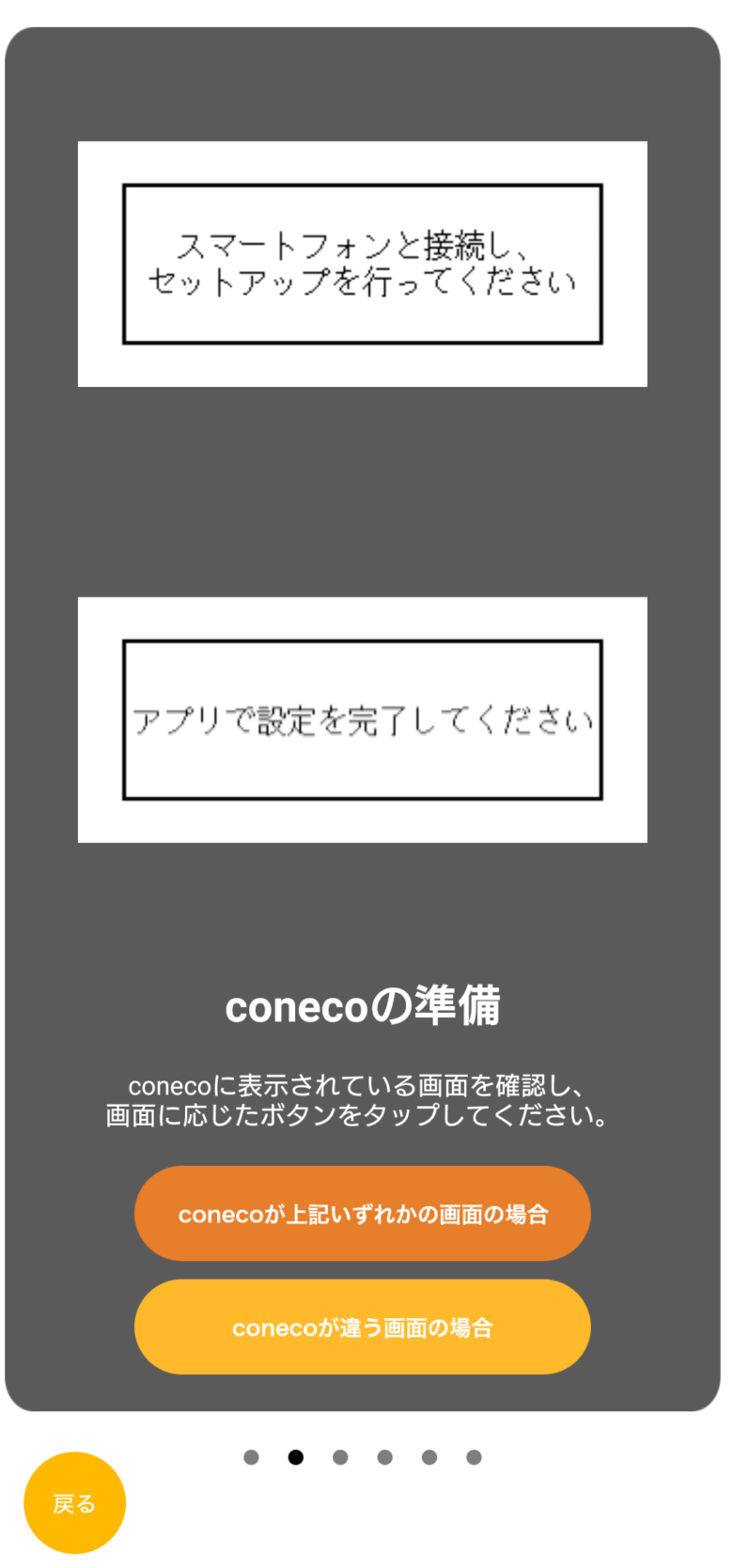
表示された通りにconeco本体のボタンを押していきます。
通知LEDは1回だけしか点灯しないので見逃さないように!
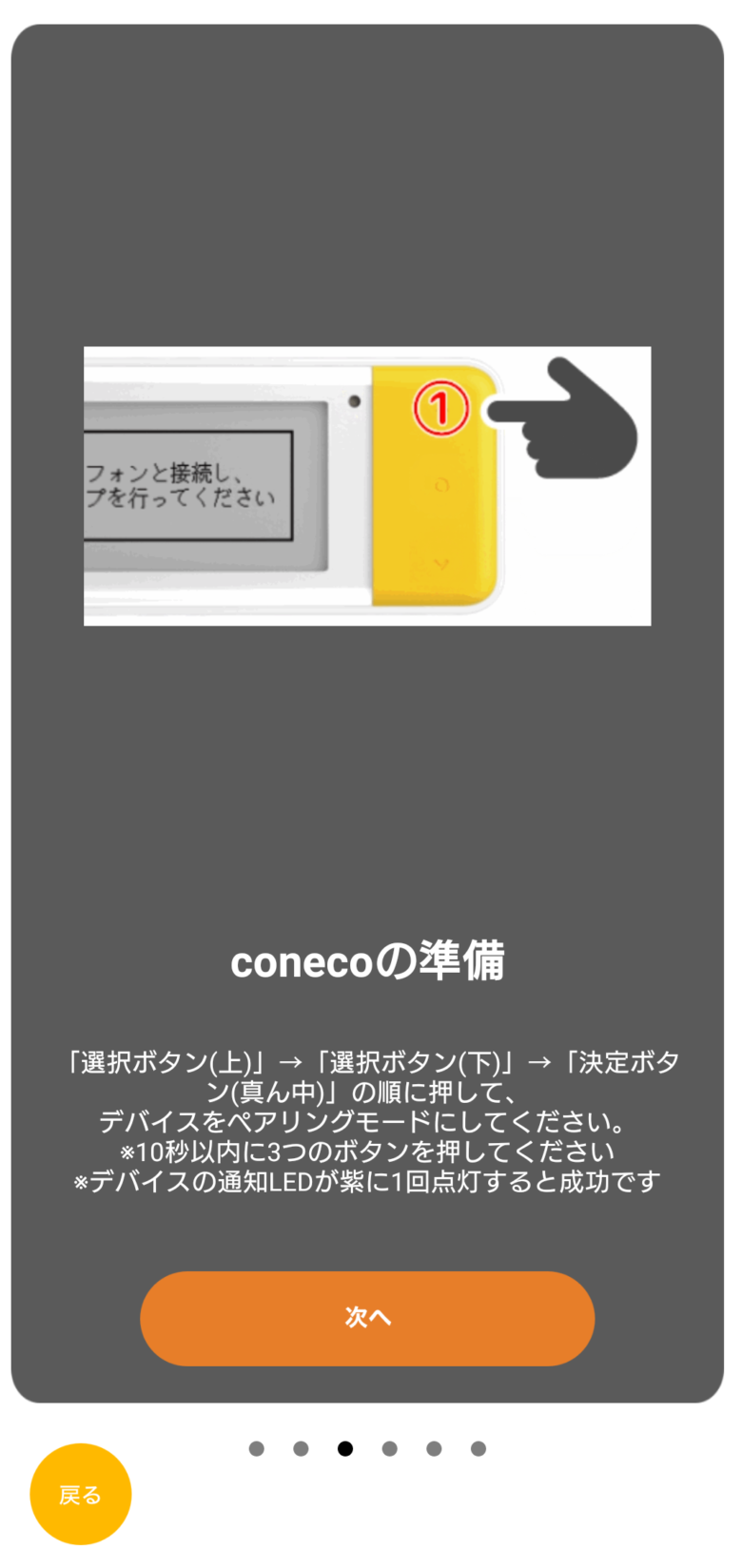
ペアリングが始まります。
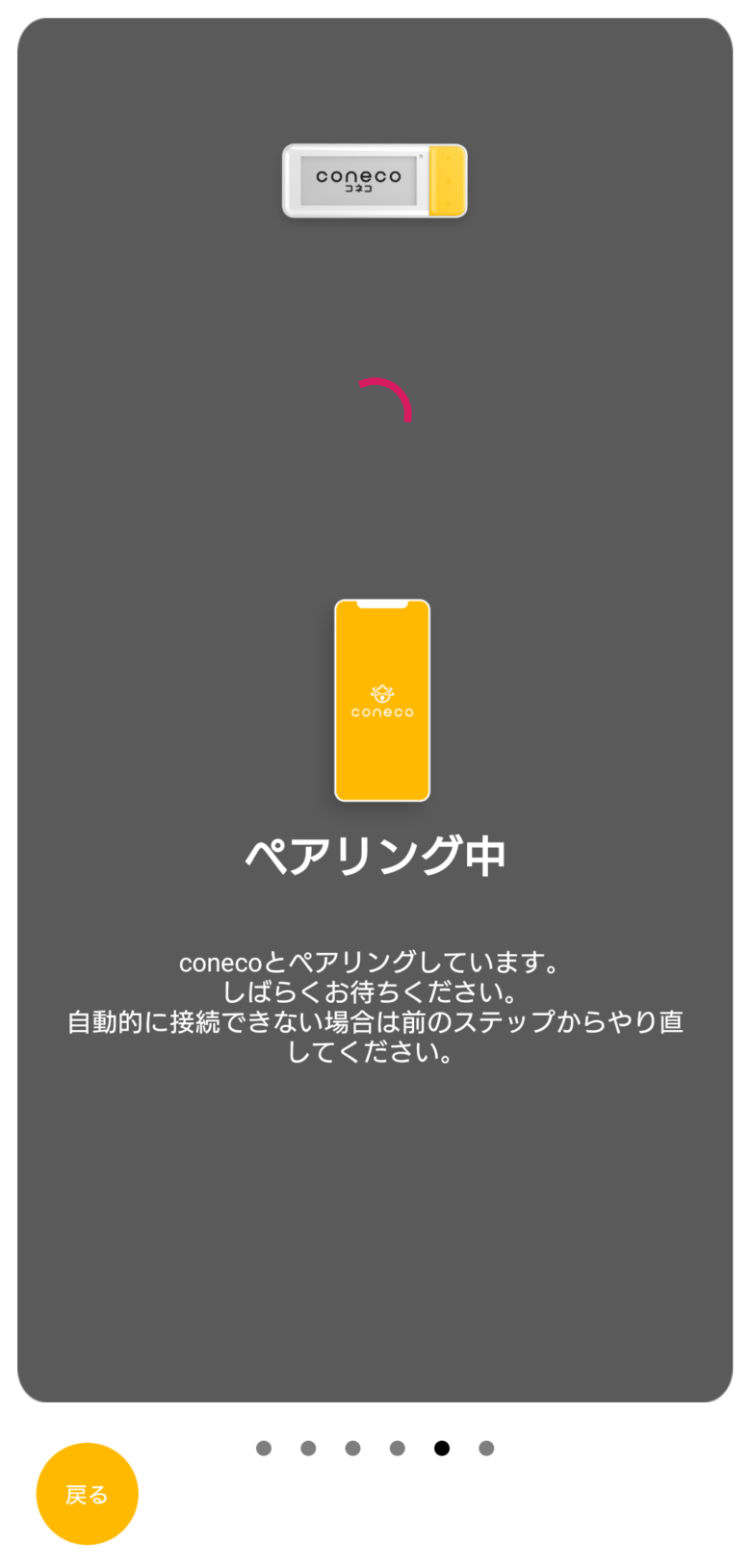
上の画面が表示されているところに【ペア設定リクエスト】が出てきます。
【ペアに設定して接続】を選びます。
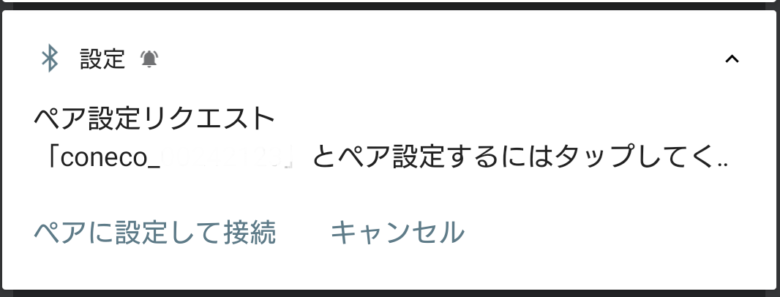
「ファームウェアの書き換えには10分ほどかかる場合がございます」
と書かれていましたが、私の場合は2分から3分程度で終わりました。
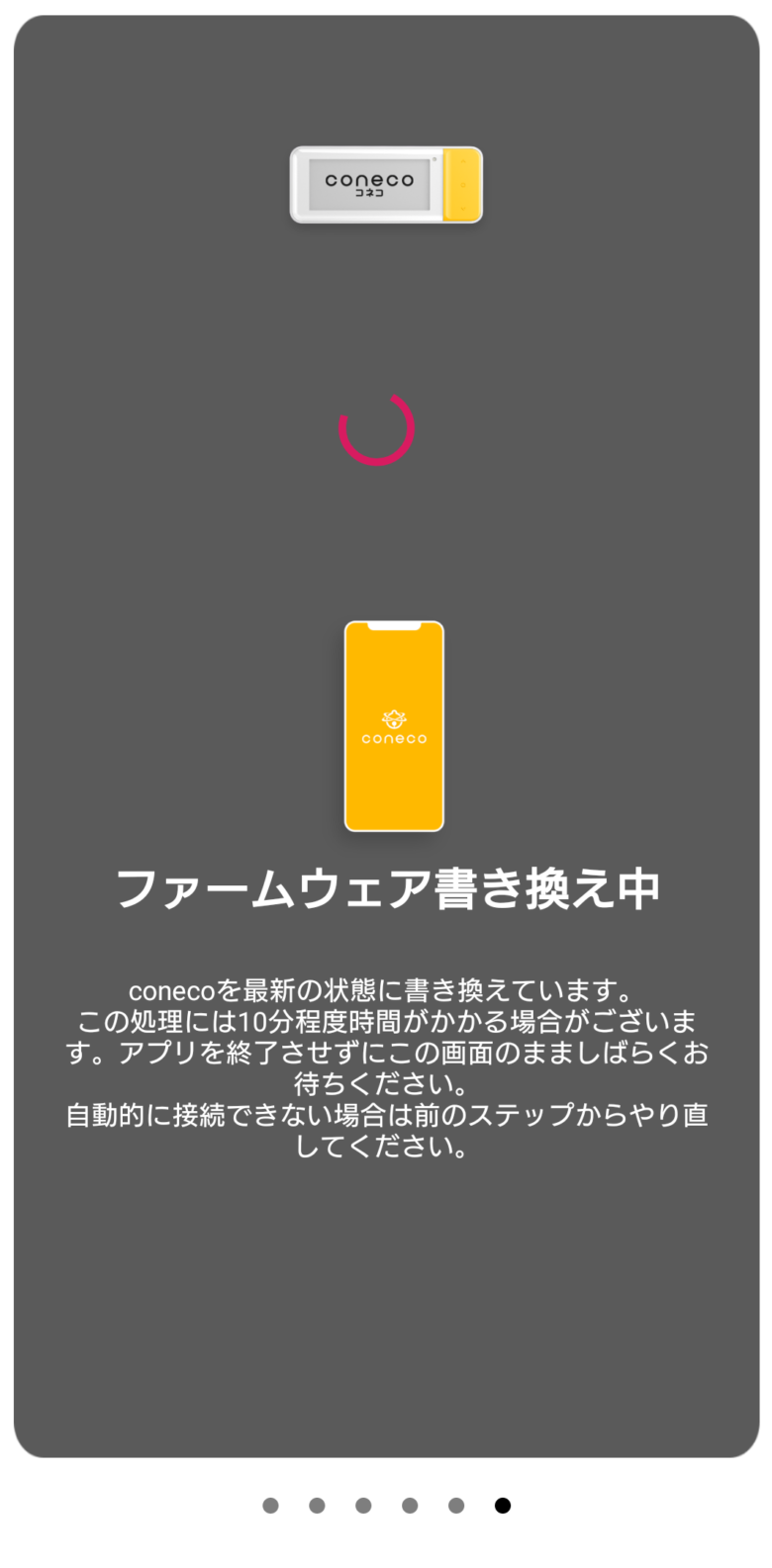
ファームウェア書き換え後の画面がこちら ↓
開通準備もすぐに終わりました。
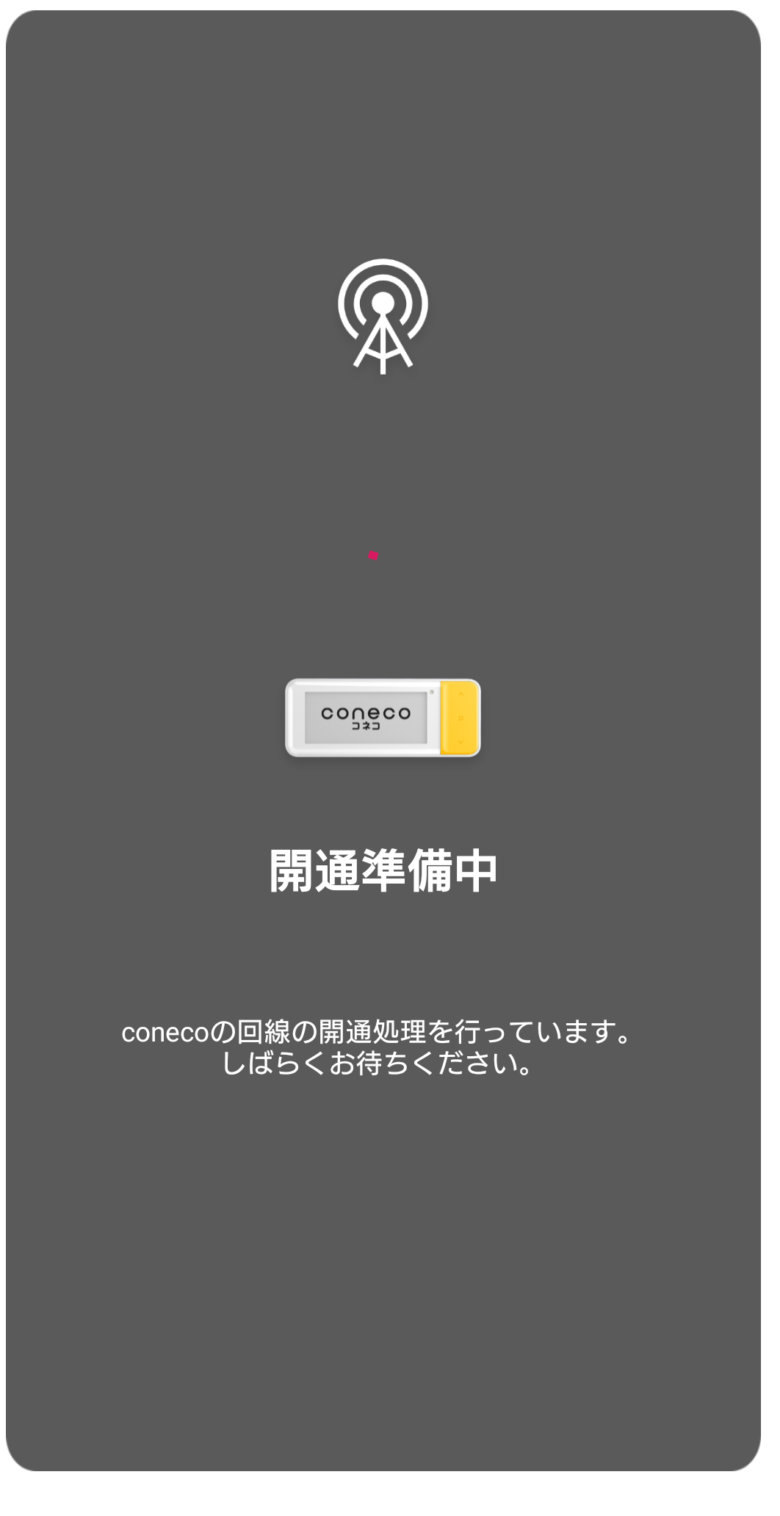
coneco登録完了
初めに登録したメールアドレスに登録完了のメールが届きます。

conecoの名称変更
conecoに登録が完了すると、次に名称設定の画面に移ります。
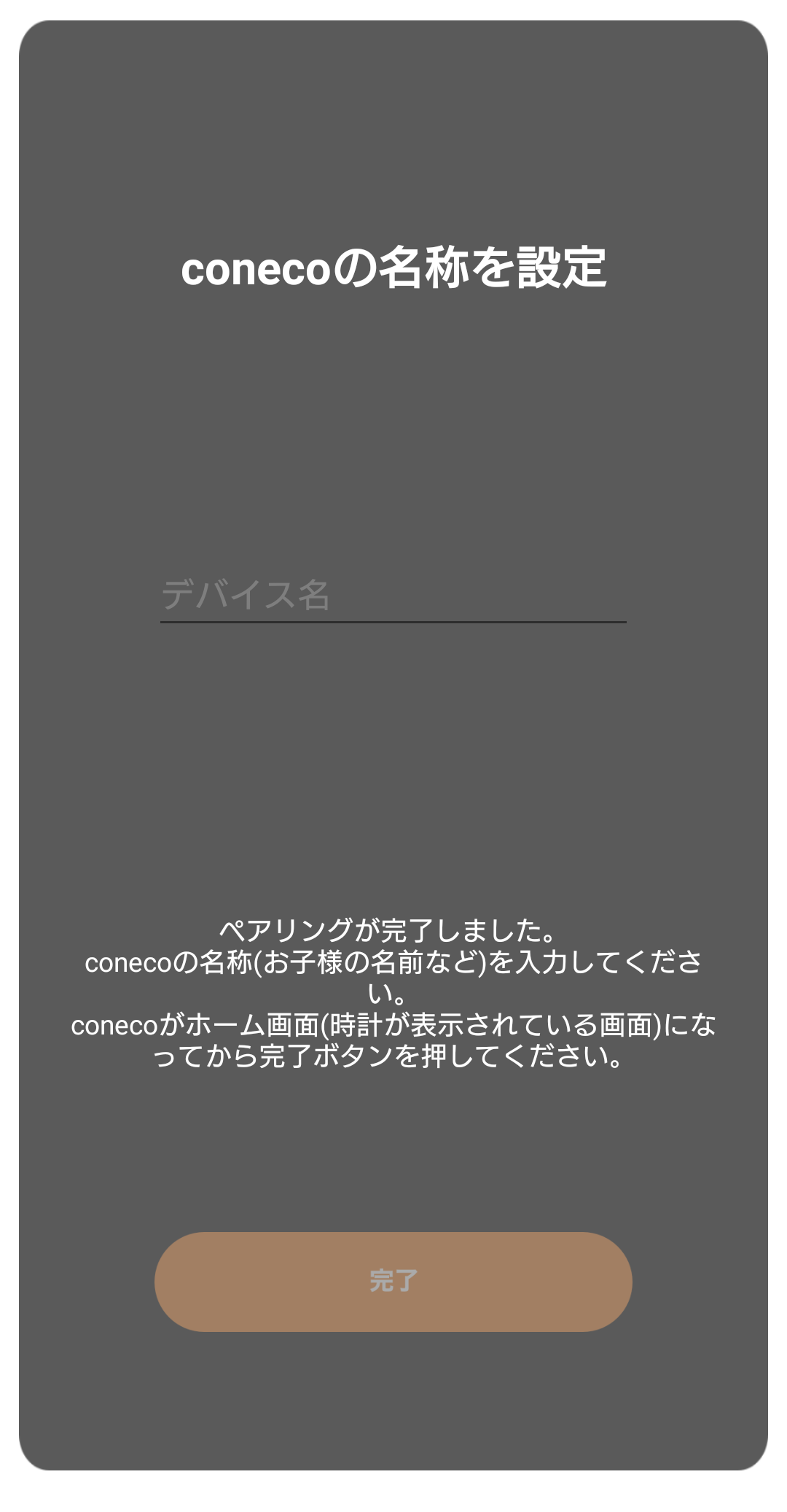
下はスマホのconecoとのメッセージ画面ですが、〇で囲った部分の名前を変更します。
左側のオレンジのメッセージがconeco、右側の灰色が保護者です。
お子様の名前やニックネームが良いでしょうか。
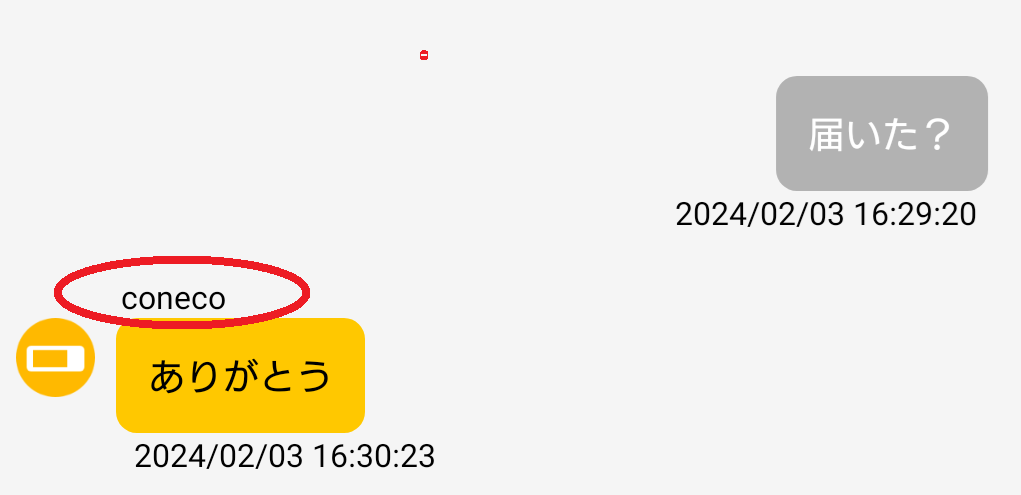
名前を変更したら ようこそ! と表示されます。
無事に設定が完了しました。
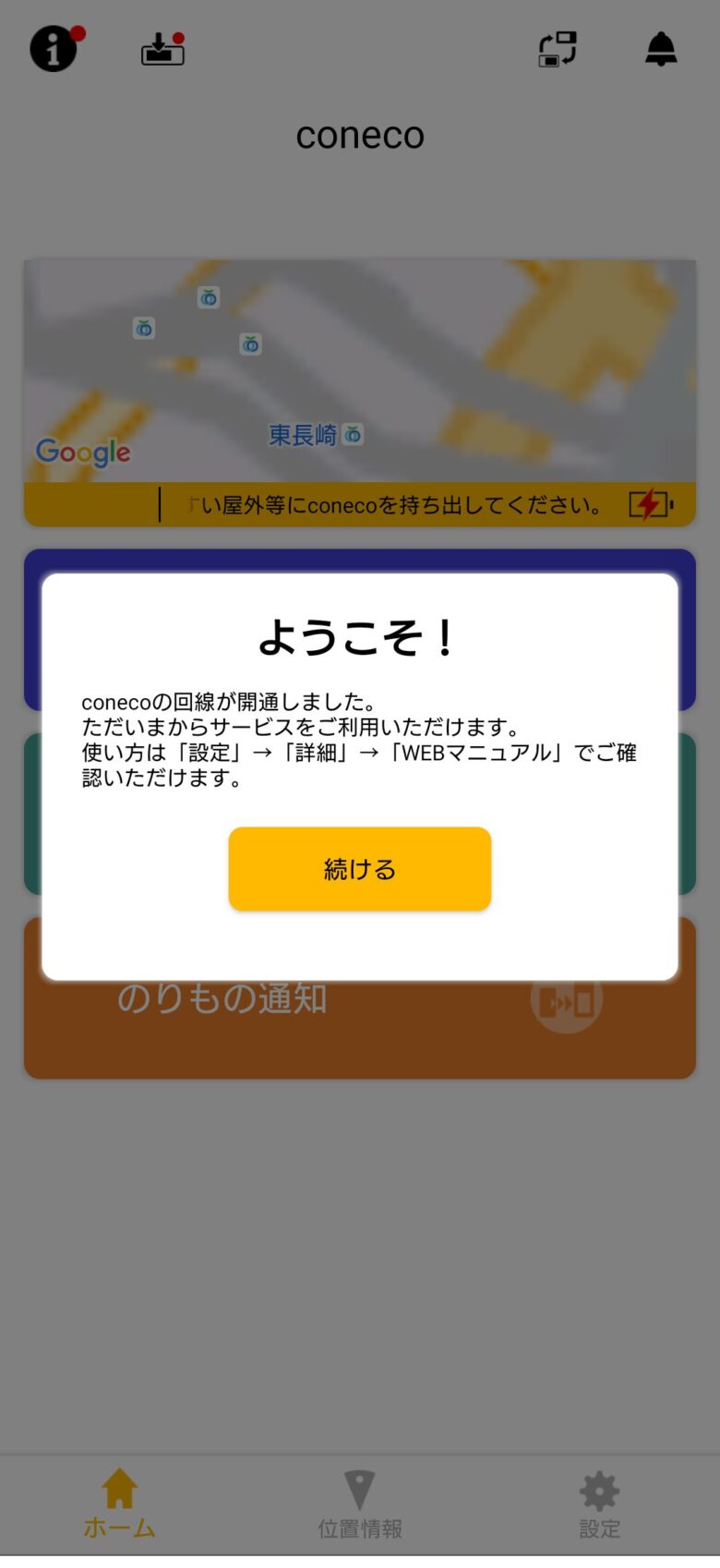
登録したメールアドレスに利用可能のお知らせも届きます。

conecoが使えるようになりました!
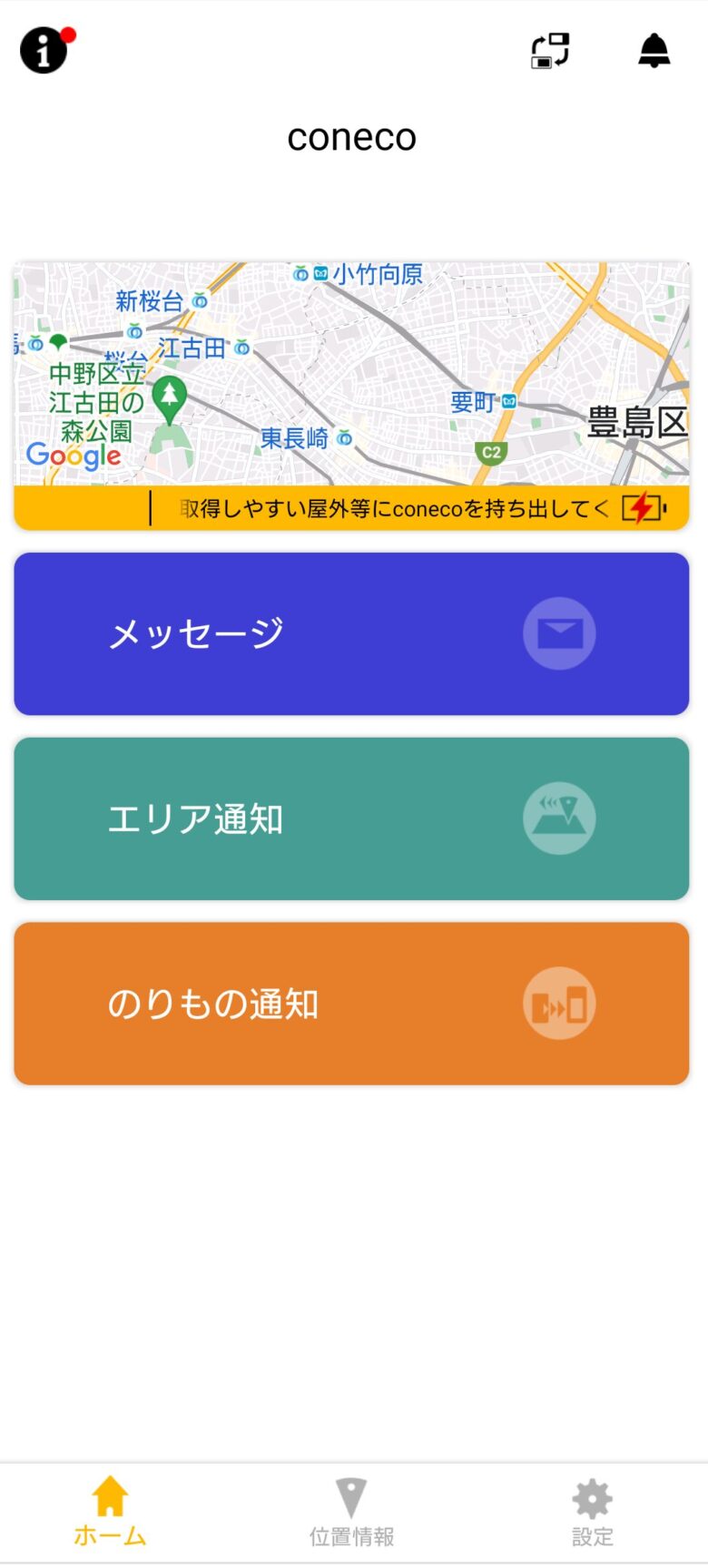
実際に使ってみたレビューはこちらです。
子ども用GPS人気記事

当サイトいちばんの人気記事です。ぜひご覧ください。





